By default, the Webex Meetings installer sets up the application to start on login. This documentation will highlight how to disable this functionality on both Mac and Windows operating systems.
Don’t let being away from the office slow your business down. Experience secure, productive meetings from wherever you are. Cisco Webex Meetings delivers over 25 billion meetings per month, offering industry-leading video and audio conferencing with sharing, chat, and more. Experience why Webex M. Safari or Firefox displays a Cisco Webex Add-On Required message when joining from a Mac. Error: 'Service Unavailable' when joining a Personal Room meeting from a Mac on Safari or Firefox. At the top of your Cisco Webex site is a search bar that you can use to find and join the meeting. Search by the host's name, Personal Room link or ID, meeting title, or 9-digit meeting number. Search by the host's name, Personal Room link or ID, meeting title, or 9-digit meeting number. To disable Cisco Webex Meetings from starting up on Mac OS without logging into the application, follow the below steps. Please note that administrative rights may be required to perform these steps. If you do not have administrative rights, contact your local IT for help with making these changes.
- Search for and open 'Cisco Webex Meetings'.
- Locate the cog wheel at the top right of the window and select 'Preferences'.
- Under the 'General' tab, deselect 'Start Cisco Webex Meetings desktop app when Windows starts'.
- Search for and open 'Cisco Webex Meetings'.
- Locate 'Cisco Webex Meetings' near the apple icon at the top left of your screen and select 'Preferences...'.
- Under the 'General' tab, deselect 'Start Cisco Webex Meetings desktop app when my computer starts'.

- Search for and open 'Task Manager' with administrative rights. (Right click and select 'Run as administrator')
- Expand the Task Manager window by selecting 'More details'
- Navigate to the 'Startup' tab.
- Locate 'Cisco Webex Meetings Desktop App' and select it.
- Select 'Disable on the bottom right hand corner of the Task Manager window.
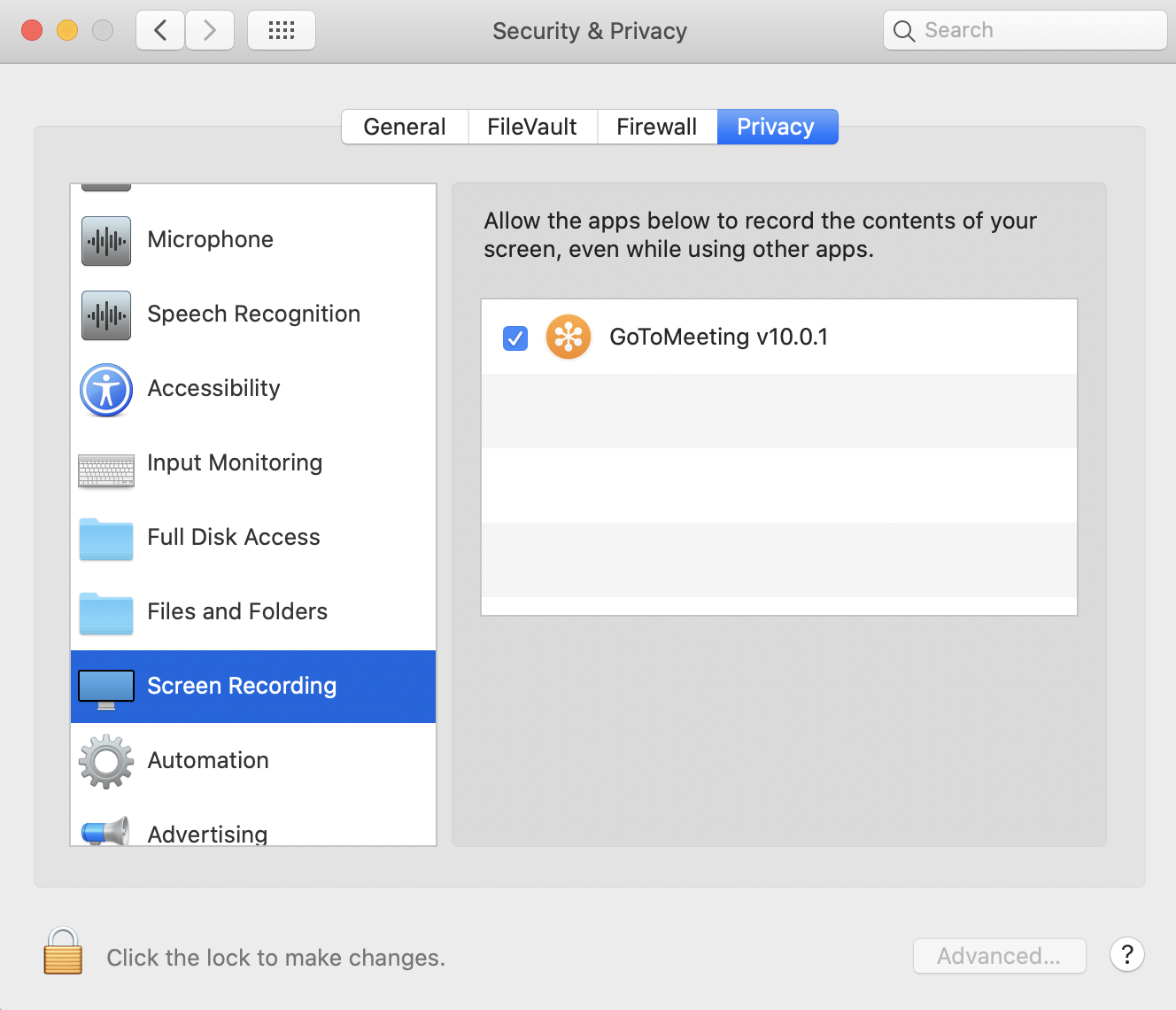
- On your Mac, locate the Apple icon in the top left and select it followed by 'System Preferences...'
- Once in the System Preferences view, locate and select 'Users & Groups'
- Once in the Users & Groups menu, ensure that the proper user is select and switch to the 'Login Items' view
- On the Login Items page, either select and remove the 'Webex Meetings' application using the minus symbol or hide the application by selecting the checkbox
- Please note that to perform any of these actions, you may be required to unlock the window / settings via the lock icon in the bottom left of the system preferences window. You will required administrative access over your system to perform this.


Cisco Meeting Center Mac
| Keywords: | webex, webex meetings, cisco, auto, start, login, mac, windows, startup, meetingsSuggest keywords | Doc ID: | 89157 |
|---|---|---|---|
| Owner: | Keevan B. | Group: | Cisco Webex |
| Created: | 2019-01-17 16:20 CDT | Updated: | 2021-01-11 15:20 CDT |
| Sites: | Cisco Webex, DoIT Help Desk, DoIT Tech Store | ||
| Feedback: | 912CommentSuggest a new document | ||
