
If you like minimalist devices, the OBINS Anne Pro is something you don’t want to miss out on. Anne PRO 2, the newest model from this line of 60% keyboards, is one of the best keyboards on the market today in terms of aesthetics and functionality.
One of the features that make OBINS Anne Pro stand out from the other keyboards that we know of is its 60% layout. This special design is even smaller than tenkeyless (TKL) keyboards and features only the letter keys and a few important function buttons. Even though Obins Anne Pro doesn’t have the Numpad, arrow keys, navigational or 12 function keys, the keyboard still works efficiently because you can modify the keys, using the Obins app. You get extra desk space, optimized movement, and more breathing space when you use this keyboard.
ZDNet's technology experts deliver the best tech news and analysis on the latest issues and events in IT for business technology professionals, IT managers and tech-savvy business people. Tested on production 1.4GHz quad-core Intel Core i5-based 13-inch MacBook Pro systems with 8GB RAM, 256GB SSD, and prerelease macOS Big Sur. Tested with prerelease Safari 14.0.1 and Chrome v85.0.4183.121. Performance will vary based on usage, system configuration, network connection, and other factors. The latest tech news about hardware, 5G, apps, electronics, and more. With huge companies like Google, Apple, and Amazon drawing your attention in different directions, Digital Trends offers in. The Best Monitor for MacBook Pro M1. While an SSD improves overall performance, having more RAM means that you can run more programs at once without slowdown. If you always have dozens of browser tabs open as you stream music and use heavy apps like Photoshop, having more RAM is a good idea (even on an old MacBook Pro that had a lot of RAM for the time).
Obins Anne Pro is a compact and portable keyboard that can be controlled by using the Anne Pro software via Bluetooth or a USB cable. The peripheral app has four functions: LED lighting controls, macro keys management, layout selection, and settings. The Anne Pro software is available for Android, Mac, and Windows.
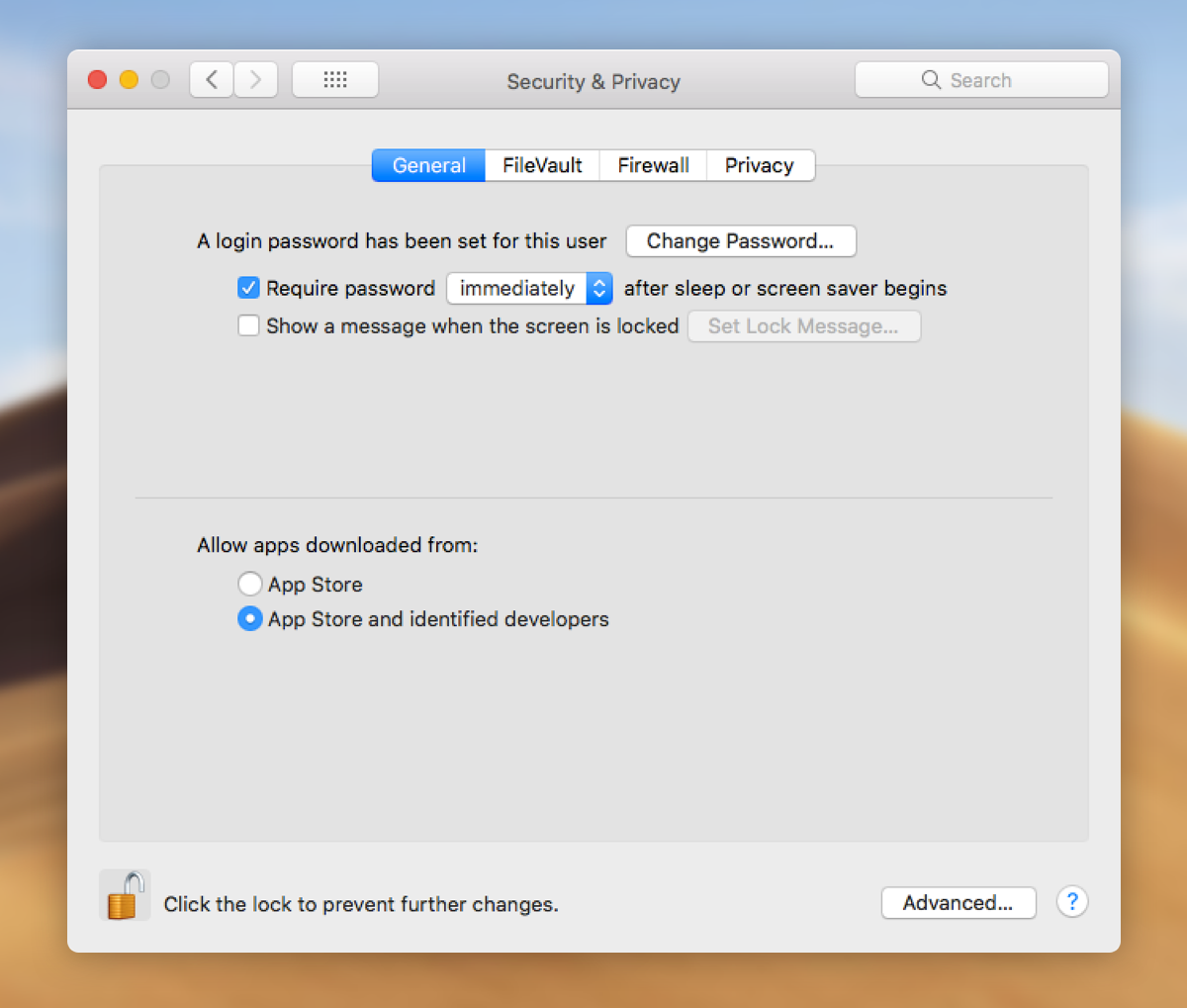
However, the Anne Pro software is still in its early development stage, so there are still a lot of improvements and fixes needed for the keyboard to work smoothly and seamlessly.
We’ve listed down below some of the issues Anne Pro users have posted online and the solution to these problems.

Obins Anne Pro Problems
The Anne PRO 2 mechanical keyboard is a lightweight, portable keyboard with an ergonomic design perfect for office and school work. Here are some of the issues Anne Pro users reported and what you can do when you encounter the same.
Problem #1: Mac Pro Compatibility Issues
One user posted a video review of Obins Anne Pro and identified some incompatibility issues with MacBook Pro. The user found out that the keyboard did not work fully with MacBook Pro even when connected via USB. Some of the keys were working, but most of the others did not. The Backspace, Enter, Backslash, Tab, Space, and some of the letter keys were not responding.
Solution:
The first thing you need to rule out is whether the USB port you are using is defective. Use a different port for your keyboard and see if it works. If the issue still remains, proceed with the next step.
If the USB port is working fine, the next thing you should check is whether the keyboard has mechanical problems. To check this, plug in the keyboard to another computer. If the keys are still not working, then the keyboard is probably defective.
If the keys worked on another computer, then there’s probably some configuration on your MacBook Pro that’s causing your keyboard problem.
To fix this issue, you need to reset your SMC and NVRAM by following the steps below:
- Unplug the Anne Pro keyboard first.
- Shut down your MacBook Pro and make sure the power cord is plugged in.
- Hold down this key combination for a few seconds: Power + Shift (Left) + Ctrl + Option.
- When you see the light indicator on the power adapter blink or change color, it means that the SMC has been reset.
- Release all the keys and turn your computer back on.
- To reset the NVRAM, hold down the Command + Option + P + R keys until the computer restarts again.
- Listen for the second reboot sound, then release the keys.
Once you have reset the SMC and NVRAM, plug your Anne Pro keyboard back in to check if the issue has been fixed.
Tip: Junk files can sometimes interfere with your system’s processes, so make sure you delete all unnecessary files regularly. You can use an app such as Outbyte MacRepair to get rid of all the trash on your Mac with just one click.
Problem #2: Anne Pro Not Working on Windows 10
Another user reported that his Anne Pro keyboard had stopped working all of a sudden because the computer couldn’t recognize the device when connected via USB. He tried resetting the keyboard, unplugging it from the PC, then restarting the computer; all of which did not work. The port seemed to be working fine because he tried plugging a different keyboard into the same port and the device worked.
Solution:
The most likely culprit in this situation is the device driver. You need to make sure that you have installed the latest driver of the keyboard by checking Device Manager.
To do this:
- Plug in your Anne Pro keyboard via USB cable.
- Go to Device Manager by pressing Windows + X
- Launch Device Manager and look for the Anne Pro keyboard.
- Right-click on the name of the device, then choose Update Driver.
- Click Search automatically for updated driver software. Windows will then search for the latest driver for your device.
If Windows can’t find the latest driver, you can go to the manufacturer’s website, download the update, and install it manually.
Once the driver has been updated, restart your computer and check if it can now recognize your keyboard. If the USB connection really wouldn’t work, you can still connect the device to your computer via Bluetooth.
Problem #3: Keyboard Can’t Connect Via Bluetooth
Several users reported having trouble connecting via Bluetooth, and when they do, the keyboard never seems to work well. One user said that whenever he turns on his device’s Bluetooth, it shows that the Anne Pro keyboard is already broadcasting a signal even before holding the Fn+# button. Resetting Bluetooth doesn’t work, and the keyboard keeps appearing and then disappearing on the list of Bluetooth devices.
Solution:
This is a simple problem of updating the keyboard’s firmware. If you’re using an Anne Pro 2 mechanical keyboard, you need to update to the version 1.10 because the version 1.09 has a bug related to Bluetooth.
To update the keyboard’s firmware, follow these steps:
- Open the Obins Anne Pro software.
- Click the gear icon on the bottom left of the screen to access Settings.
- Change the upgrade source to Development.
- Click Check new version The Obins software will then upgrade itself.
- Next, click on Firmware upgrade > Upgrade to latest.
Take note that this process will only work with a wired connection. If the settings window does not open, try doing this instead:
- Press the Windows + R
- Type in %appdata% in the dialog box, then hit Enter.
- Go to the Obinslab Starter folder and click Storage.
- Open user-preferences.json, using Notepad.
- Select the whole content and replace with: {“theme”:”dark”,”locale”:”en”,”isDev”:true}
- Save the file and restart the Obins software.
Once it has restarted, try upgrading the firmware, using the steps above.
Summary
The Obins Anne Pro is a versatile and great-looking keyboard that’s easy to modify and fun to use. Its 60% layout makes a big difference, especially when you have limited table space. You can try the solutions listed above to resolve the issues you encountered and make your keyboard work smoothly and efficiently.
See more information about Outbyte and uninstall instructions. Please review EULA and Privacy Policy.
Macintosh HD, or the MacBook internal hard drive, is basically the startup drive of most Apple computers. That means if your Mac or MacBook Pro can’t mount its startup disk, it is likely that you will experience problems, like your computer gets stuck on the login screen or it does not boot at all. Situations like this can be very annoying, especially if you have critical and important files stored on the “unmountable” hard drive.
Fret not, because we will teach you what to do if your MacBook Pro won’t mount its startup disk. But before we do that, you better have a backup of all your data.
Backup, Backup, Backup!
Before you proceed with fixing the problem, it is best that you back up all your data first. That way, you can easily retrieve or recover your important documents and files in case something goes wrong.
Now, you might be wondering if it is possible to create a backup of your data, especially that your Mac is not even booting. Here’s what you should know: your Mac has a built-in Disk Utility, which can be accessed before startup. To use this, follow the steps below:
- Get an external hard drive and connect it to your Mac.
- Switch off your Mac. After five seconds, switch it back on.
- After hearing the startup sound, press the CMD and R keys. Hold them until the Apple logo appears.
- The macOS Utilities window will now appear.
- Choose Disk Utility and hit Continue to proceed.
- You can now start backing up your data using the external drive. Once you have backed up all your data, you can try a few fixes to your “unmountable” hard drive problems.
4 Fixes to a MacBook Pro That Can’t Mount Its Startup Disk
In most cases, mounting is an automatic process that happens as soon as the hard drive is connected to a Mac or MacBook Pro. Then again, drive mounting can be performed manually using the Disk Utility of your machine. It will be discussed further below.
Going forward, assuming you already have a backup of your important files and data, let’s proceed with resolving the problem. Below are a few ways to fix a MacBook Pro that can’t mount its startup disk:
1. Fix Your Hard Drive.
Sometimes, restarting your Mac is more than enough to fix the problem. However, if that does not work, then you might want to look into the angle that there might be something wrong with your hard drive. If that is the case, you have to boot your MacBook Pro in Recovery Mode via Disk Utility.
Do Macs Get Spyware
To hopefully fix your hard drive, follow these steps:
- Switch off your MacBook Pro.
- Turn it back on by pressing the Power button. But while doing that, press the CMD and R keys as well until the Apple logo appears.
- The macOS Utilities window will open. From there, select Disk Utility.
- From the left pane, choose your MacBook Pro hard drive.
- Navigate to the First Aid tab.
- Click the First Aid button to start fixing your drive.
- Wait for the process to finish before restarting your machine.
2. Run Your MacBook Pro in Safe Mode.
When booted in Safe Mode, your MacBook Pro will start only with the minimum requirements and utilities needed. All other programs and apps that are unnecessary will never be loaded. Hence, if the reason why your startup disk cannot be mounted is a faulty app or program, booting your MacBook Pro in Safe Mode might just fix your problem.
To run your MacBook Pro in Safe Mode, do these:
- Restart your MacBook Pro.
- After you hear the startup sound, press the SHIFT key immediately. Continue holding it until the Apple logo appears.
- If your MacBook Pro boots up properly, then uninstall any program or app you suspect is causing the problem.
- Restart your machine.
3. Disconnect All External Peripherals.
It is possible that a faulty peripheral connected to your MacBook Pro could be causing your startup disk problems. To verify this, follow the steps below:

- Switch off your machine.
- Disconnect all external peripherals connected to your MacBook Pro, including printers, external hard drives, USBs, and scanner. You may leave the keyboard and mouse attached in the meantime.
- Switch on your Mac. If it boots properly, then one of the peripherals is causing the problem.
- Identify the exact cause of the problem by connecting each of the peripherals one by one. Make sure you reboot your MacBook Pro every time you connect a peripheral.
4. Reset the SMC and PRAM.
This may sound like a technical solution, but it isn’t. In fact, resetting the SMC and the PRAM takes only a few seconds.
To reset the PRAM and SMC, follow these instructions:
- Reboot your MacBook Pro.
- After you hear the startup sound, press the Option, CMD, P, and R keys. Hold them until you hear the second startup tone.
- Release the keys. Your PRAM will then be reset.
- Restart your MacBook Pro and check if the problem persists.
- If resetting the PRAM does not fix the problem, try resetting the SMC. Start by shutting down your MacBook Pro.
- Plug your machine into a wall outlet.
- Next, press the CTRL, SHIFT, Option, and Power keys for 10 seconds and release them together.
- Restart your MacBook Pro and see if it worked.
How to Mount a Startup Disk on MacBook Pro
At this point, you probably want to know how to properly mount a startup disk on your MacBook Pro to avoid problems in the future. Well, mounting a startup disk does not literally suggest physically setting it up with all the wires. It simply means making the startup disk available for your system to perform different read and write operations.
If the startup drive is in good shape, your system Disk Utility should see it. Under the Disk Utility window, select your preferred startup disk. Click on it to mount. By now, your new startup disk should be accessible by your operating system.
What’s Next?
Spyware For Macbook Pro
Now that you know how to deal with your “unmountable” startup disk problem, it’s time that you get your MacBook Pro running fast and smooth by downloading and installing a reliable tool like Outbyte MacRepair. Not only will this tool allow you to conveniently find and fix speed and stability problems, it will also protect your privacy. What more can you ask for from such a powerful tool?
Best Spyware For Macbook Pro
If you know other ways to fix a MacBook Pro that can’t mount its startup disk, please share them with us below. We’re looking forward to hearing from you.
See more information about Outbyte and uninstall instructions. Please review EULA and Privacy Policy.
